How do I connect and use an external scanner with the app?
Setting Up Your Bluetooth Scanner
on Your iOS Device
This guide is designed for iOS users.
If you’re using an Android device, click here for step-by-step instructions on how to connect your external scanner.
Step 1: Enable the "External Scanner" Feature
Before you can use your Bluetooth scanner, you need to enable the "External Scanner" feature in the app settings. This ensures that the app recognises your scanner once it's connected.

1. Navigate to Settings
Tap the Settings icon (typically located in the top-right corner).
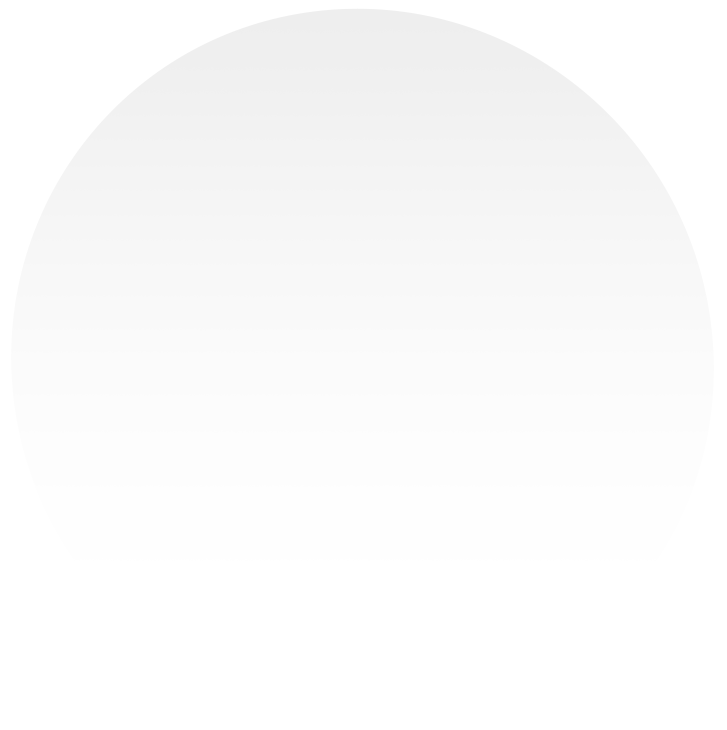
2. Navigate to the GENERAL Section
Scroll down within the Settings menu until you find the GENERAL section.


3. Enable the External Scanner Option
In the GENERAL section, locate the External Scanner option and toggle the switch to enable it.
Step 2: Pair Your Bluetooth Scanner with Your Device
Now, it's time to pair your Bluetooth scanner with your iOS device. This step ensures that the scanner communicates with the app.

1. Turn On Your Bluetooth Scanner and Set It to Pairing Mode
Make sure your Bluetooth scanner is powered on and in pairing mode.
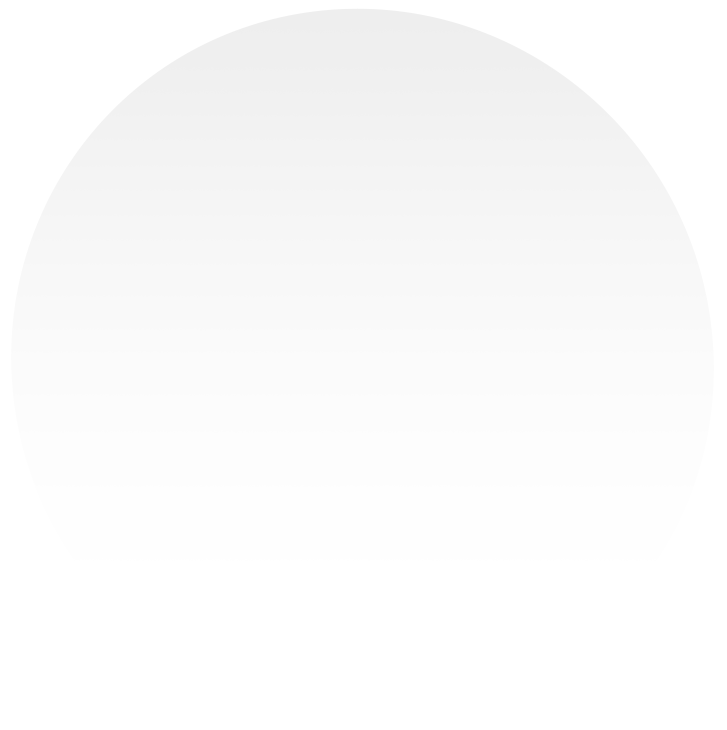
2. Open Bluetooth Settings on Your Device
Go to your device’s Settings app and select Bluetooth. Make sure Bluetooth is enabled so that your device can search for available Bluetooth devices to connect to.


3. Select Your Bluetooth Scanner from the List
Tap on the name of your scanner to initiate the connection.
4. Wait for the Connection to Be Established
After a few moments, the connection should be successful, and your Bluetooth scanner will be paired with your device.

Step 3: Start Scanning with Your Bluetooth Scanner
You're all set—now it’s time to unleash the full potential of your Bluetooth scanner! Start scanning codes with ease, and watch as the app instantly captures the data and makes it available at your fingertips.
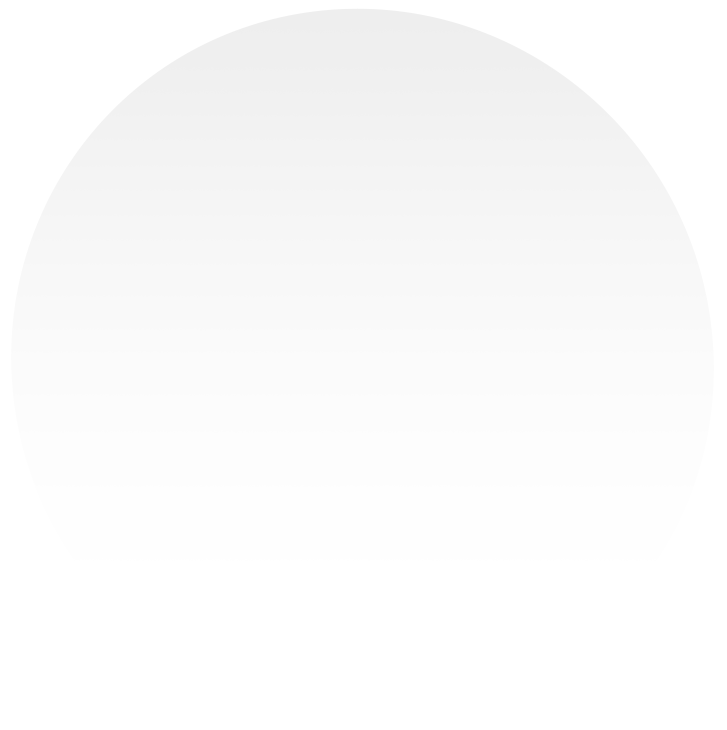
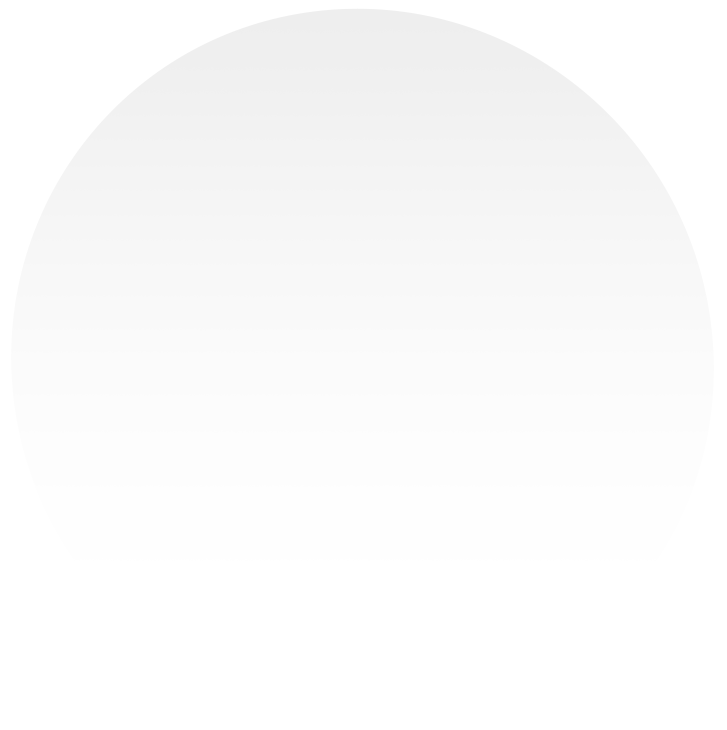
Frequently Asked Questions (FAQs)
Q1: How does the external scanner work with the app?
In the app, your device’s camera functions as the scanner by default. Once you connect your device to a Bluetooth scanner, you can use it to scan codes. The scanned codes will appear directly in the app, and you can send them to your Google Sheets as usual.
For a step-by-step guide on how to send data to your Google Sheets, click here.
Q2: Can I use a USB scanner with the app on an iOS device?
No, the app only supports Bluetooth scanners on iOS devices. USB scanners are not compatible with iOS due to system limitations. Ensure your Bluetooth scanner is properly paired with your iOS device before use.
Q3: Do I need to adjust any settings after connecting the Bluetooth scanner?
No additional adjustments are needed once the Bluetooth scanner is connected and the External Scanner feature is enabled in the app. Scanned data will automatically appear in the app.
For step-by-step instructions on how to connect an external scanner with Android devices, click here.
Have any further questions?
Get in touch with our support team, we are here to help.
