External scanner: Android
Setting Up Your Bluetooth Scanner
on Your Android Device
This is a built-in feature on Android devices, already activated and ready for seamless use.
There are two ways to use an external scanner with your Android device:
- Bluetooth Connection
- OTG (On-The-Go) Cable Connection
Both methods allow you to connect your scanner to the Android device, so you can start scanning and sending data directly to Google Sheets.
Bluetooth Connection Method

Step 1:
Enable Bluetooth on Your Android Device
Go to your device’s Settings, then tap Bluetooth and toggle it on. Ensure the device is discoverable.
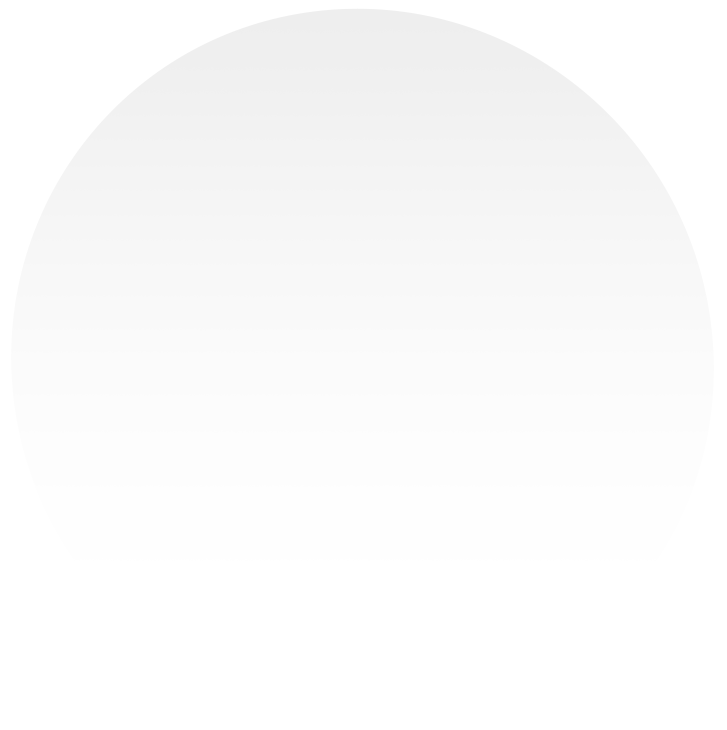
Step 2:
Pair the Scanner with Your Android Device
- Activate the pairing mode on your external Bluetooth scanner (refer to the scanner's manual for specific instructions).
- On your Android device, under Bluetooth settings, select your scanner from the list of available devices. Once selected, it should pair automatically.


Step 3:
Start Scanning
Start scanning codes with ease, and watch as the app instantly captures the data and makes it available at your fingertips.
OTG (On-The-Go) Cable Connection Method
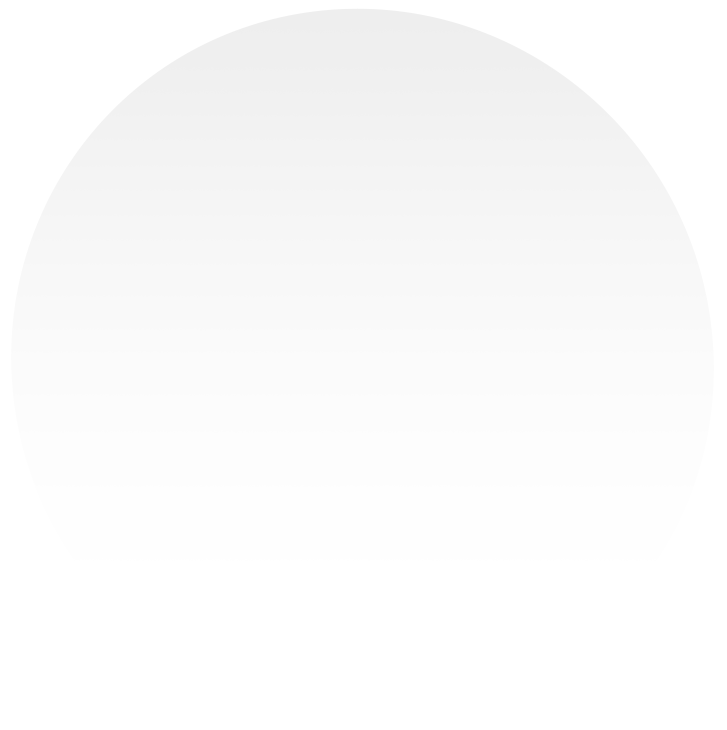
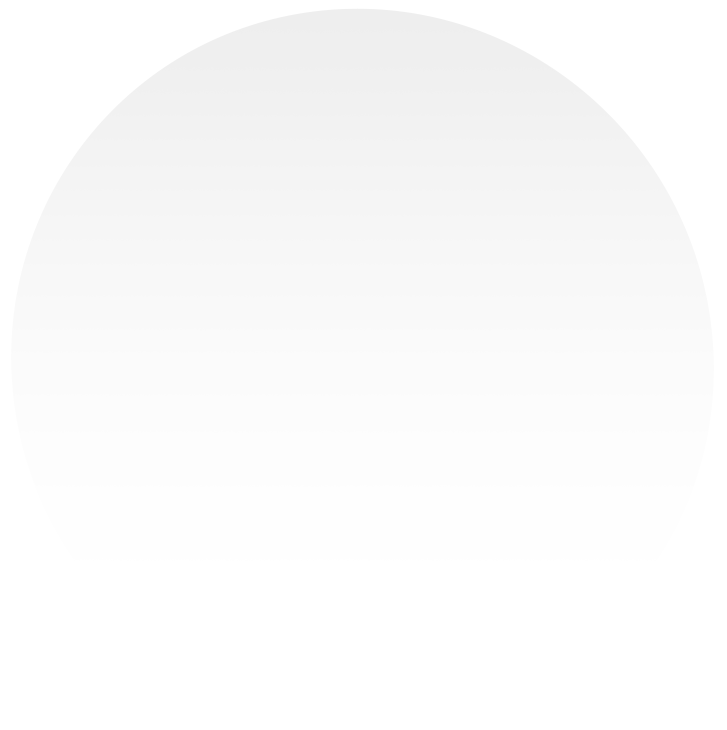
Connect and Start Scanning
- Step 1: Attach an OTG cable to your Android device’s charging port.
- Step 2: Plug the USB end of the scanner into the OTG cable.
- Step 3: Start scanning with your external scanner. The scanned codes will appear on the main screen of the app, and you can then send the scanned data to your Google Sheet.

Frequently Asked Questions (FAQs)
Q1: How does the external scanner work with the app?
In the app, your device’s camera functions as the scanner by default. Once you connect your device to a Bluetooth scanner, you can use it to scan codes. The scanned codes will appear directly in the app, and you can send them to your Google Sheets as usual.
For a step-by-step guide on how to send data to your Google Sheets, click here.
Q2: Why don’t I see the option to enable the external scanner in the Settings on my Android device?
The external scanner feature is built into the Android operating system by default, so there is no need to manually enable it in the app settings. This is why you won’t see an option in the app’s Settings—it’s already enabled and ready to use.
Q3: My Bluetooth scanner isn’t connecting. What should I do?
First, ensure that Bluetooth is enabled on your Android device and the scanner is in pairing mode. If the issue persists, try turning Bluetooth off and on again, and restart both the scanner and the Android device. If problems continue, check for any software or firmware updates for both your device and scanner.
For step-by-step instructions on how to connect an external scanner with iOS devices, click here.
Have any further questions?
Get in touch with our support team, we are here to help.
