How do I add labels to a product ?
Add Labels to a Product After Scanning
With this feature, you can create a new column in your Google Sheet that will be populated with labels or tags for your scanned products. This column will include a dropdown menu, allowing you to manually select the product name after scanning, which will then be sent to Google Sheets.
Step-by-Step Instructions
Step 1: Create a New Column for Labels
In this step, you will create a new column specifically for labelling your products.
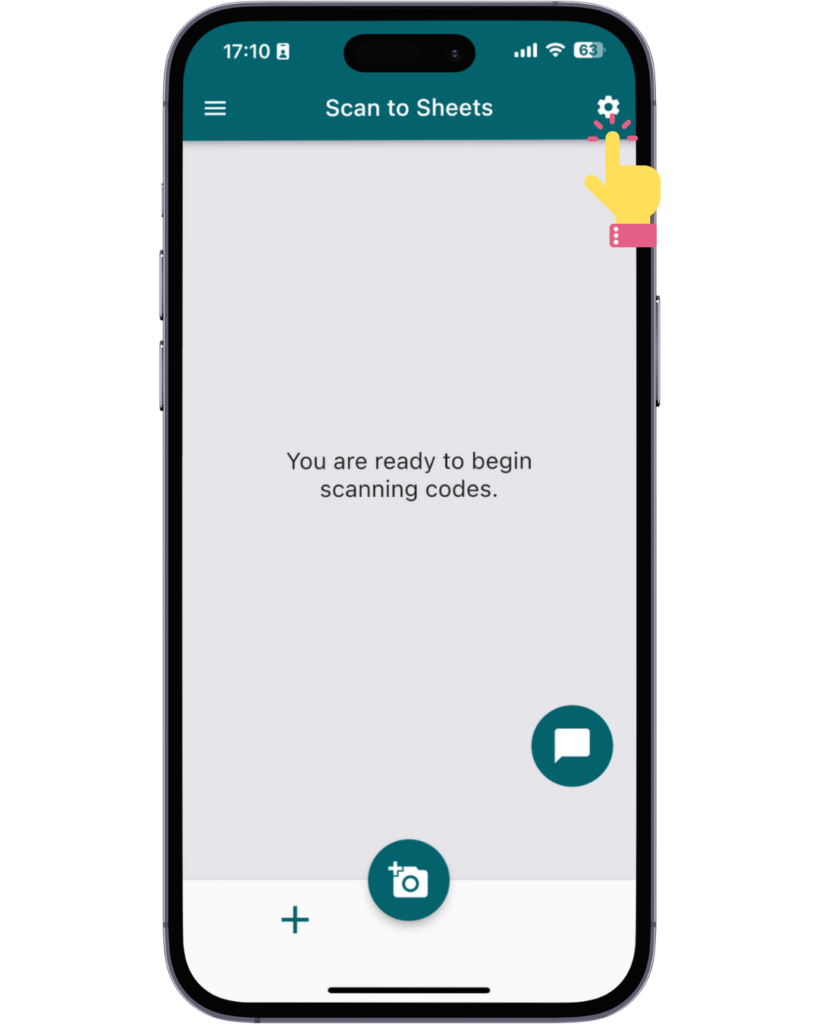
1. Navigate to Settings
Open the app and go to the Settings menu to access configuration options.
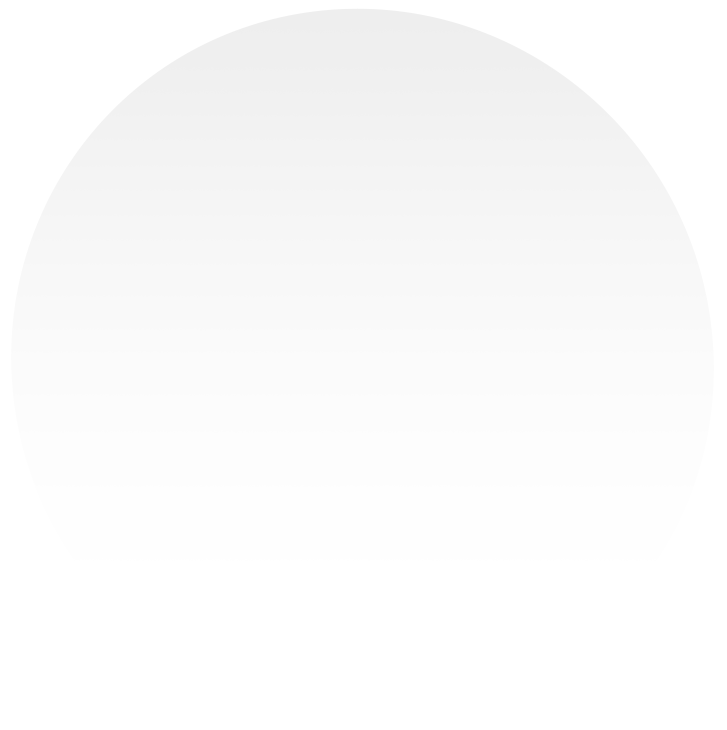
2. Click on "Schema Setup"
In the Settings menu, find and select Schema Setup to manage your columns.
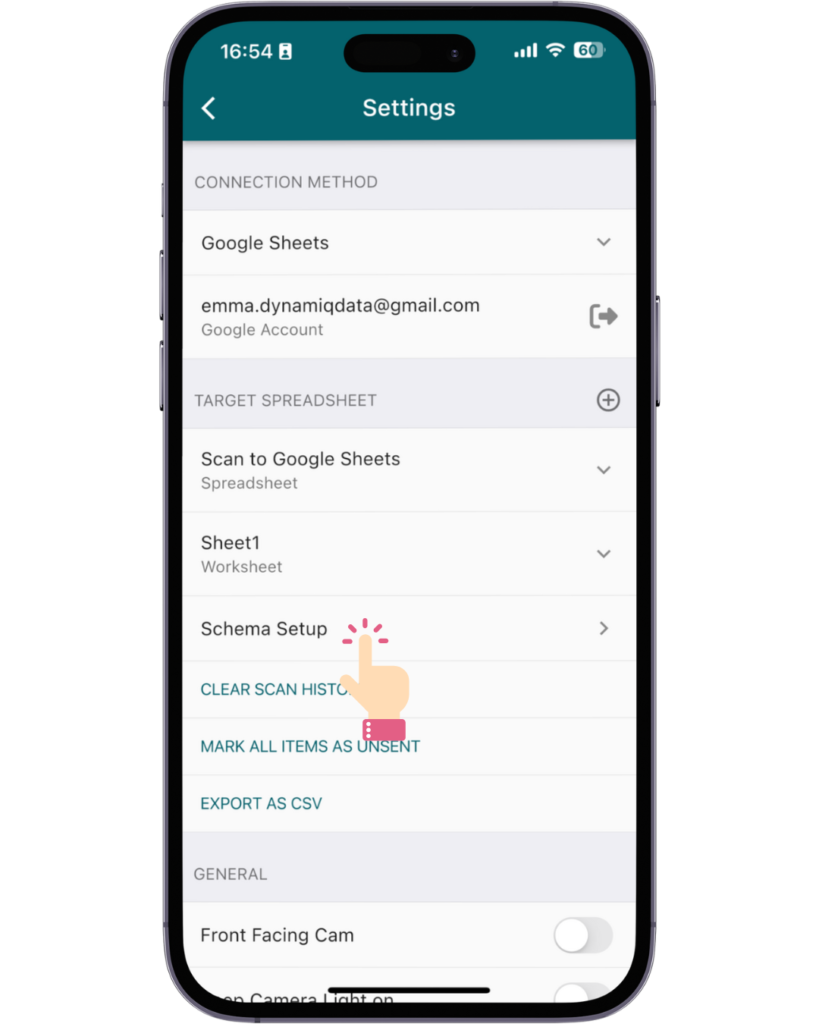
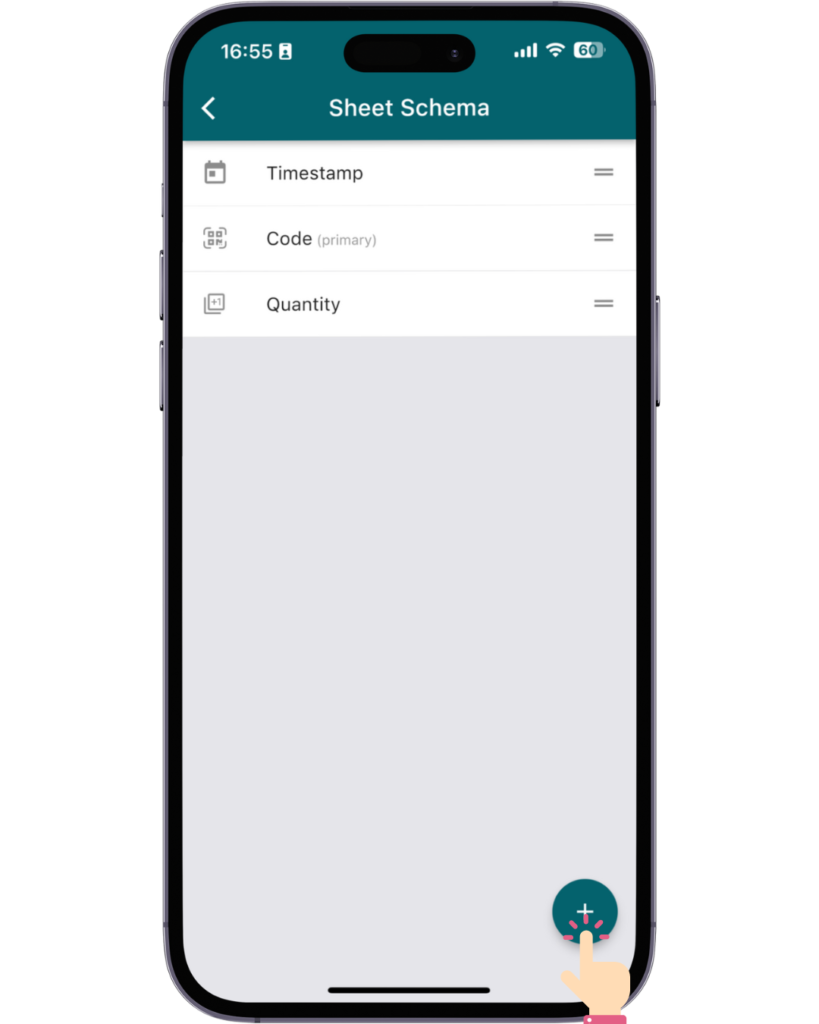
3. Click on the "+" Button
Locate the "+" button at the bottom right of your screen to add a new column.
4. Select "Label"
From the options presented, choose Label to define the new column type.
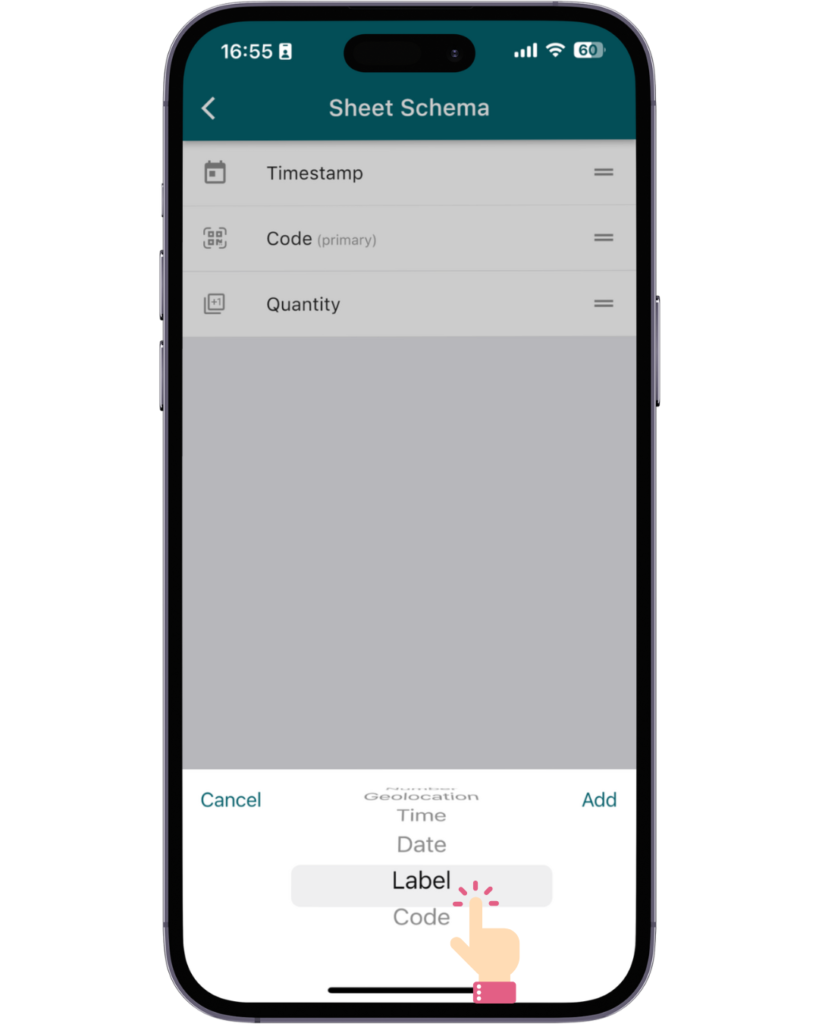
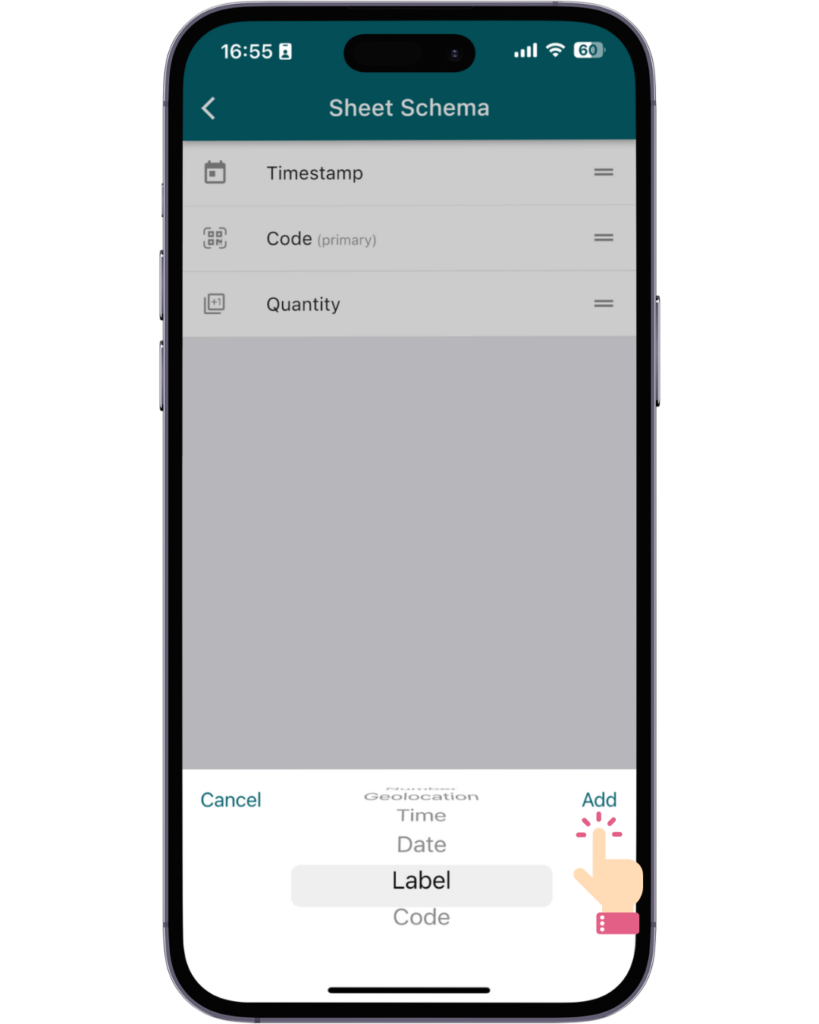
5. Click "Add"
Confirm your selection by clicking the Add button to create the column.
Step 2: Rename the Column and Create a Dropdown Menu
This step involves renaming the newly created column and setting up a dropdown menu with product names.
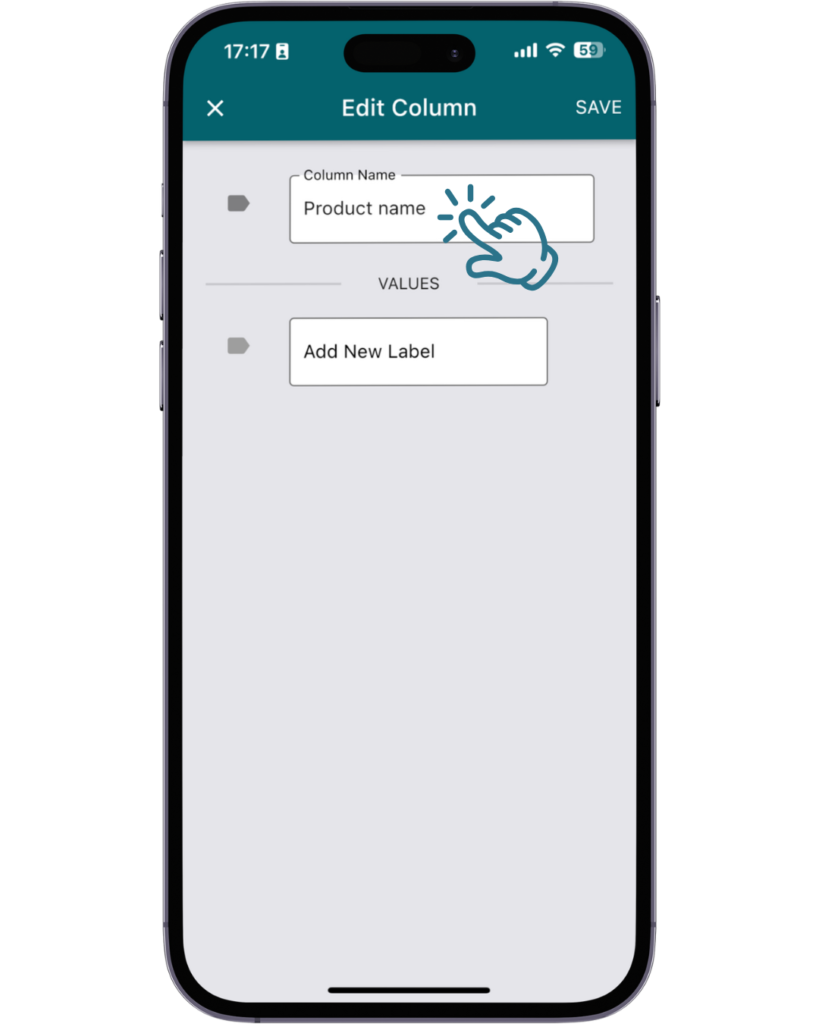
1. Change the Column Name
Update the column name to "Product Name" to clearly indicate its purpose.
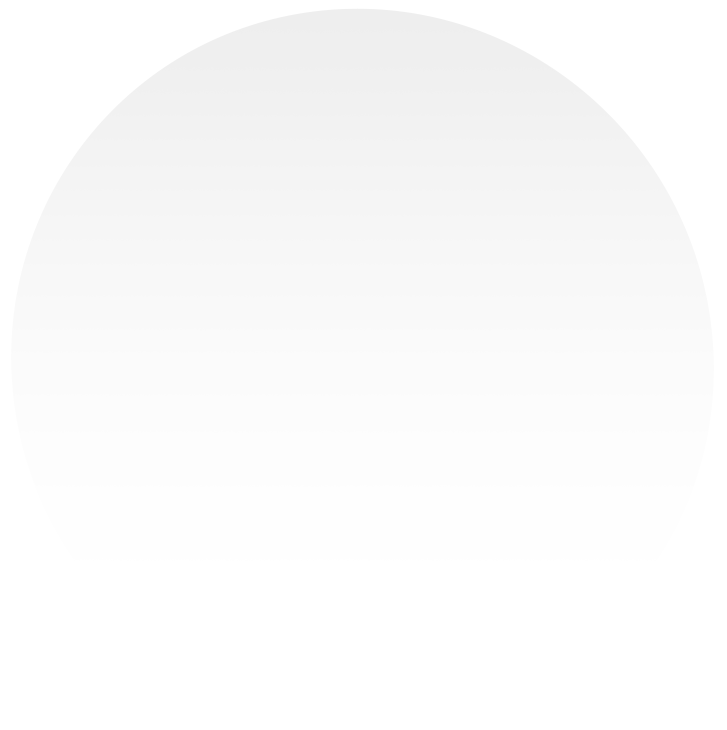
2. Add Values to Dropdown Menu
Enter the names of each product you wish to include in the dropdown menu.
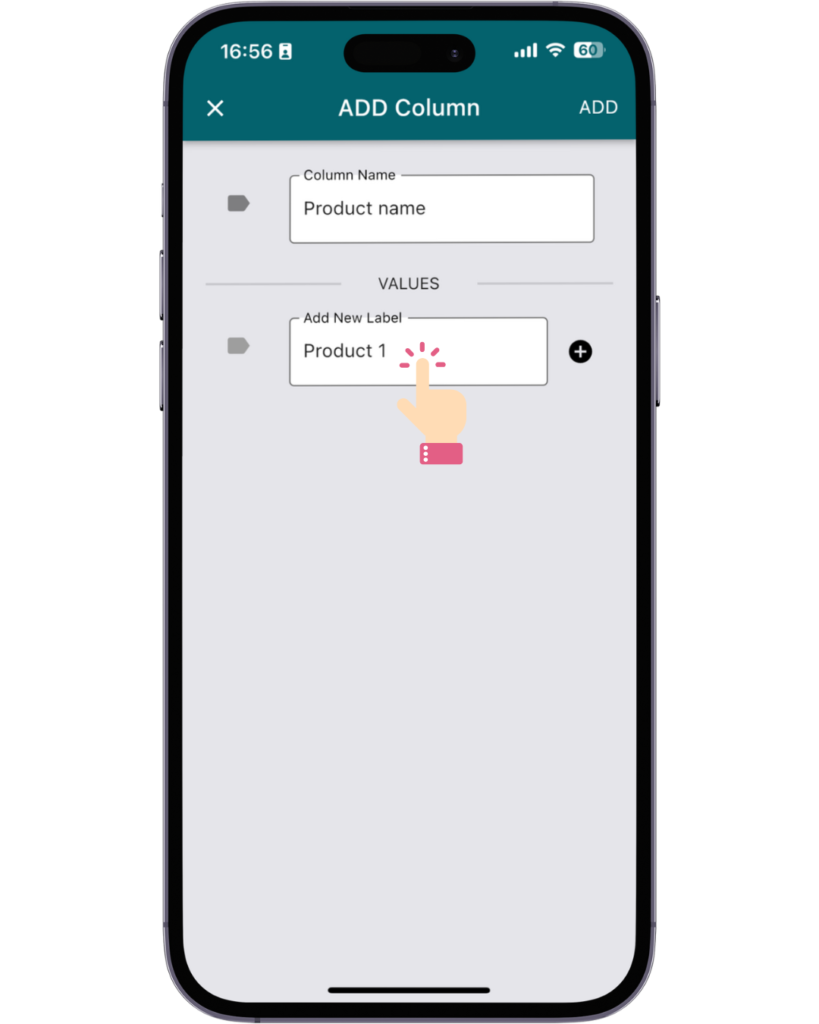
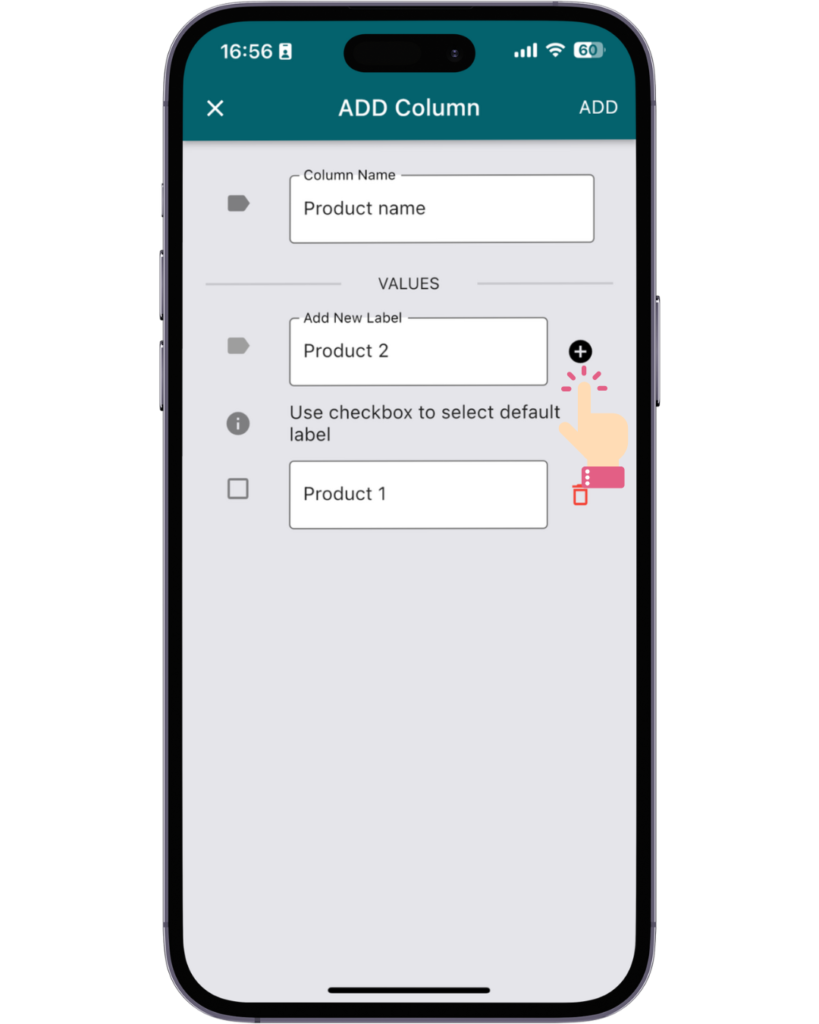
3. Click "+" Next to the Value Box
After entering each product name, click the "+" button next to the value box to add more labels as needed.
Step 3: Finalise Your Changes
Once you have set up your labels and dropdown menu, you need to ensure everything is saved.
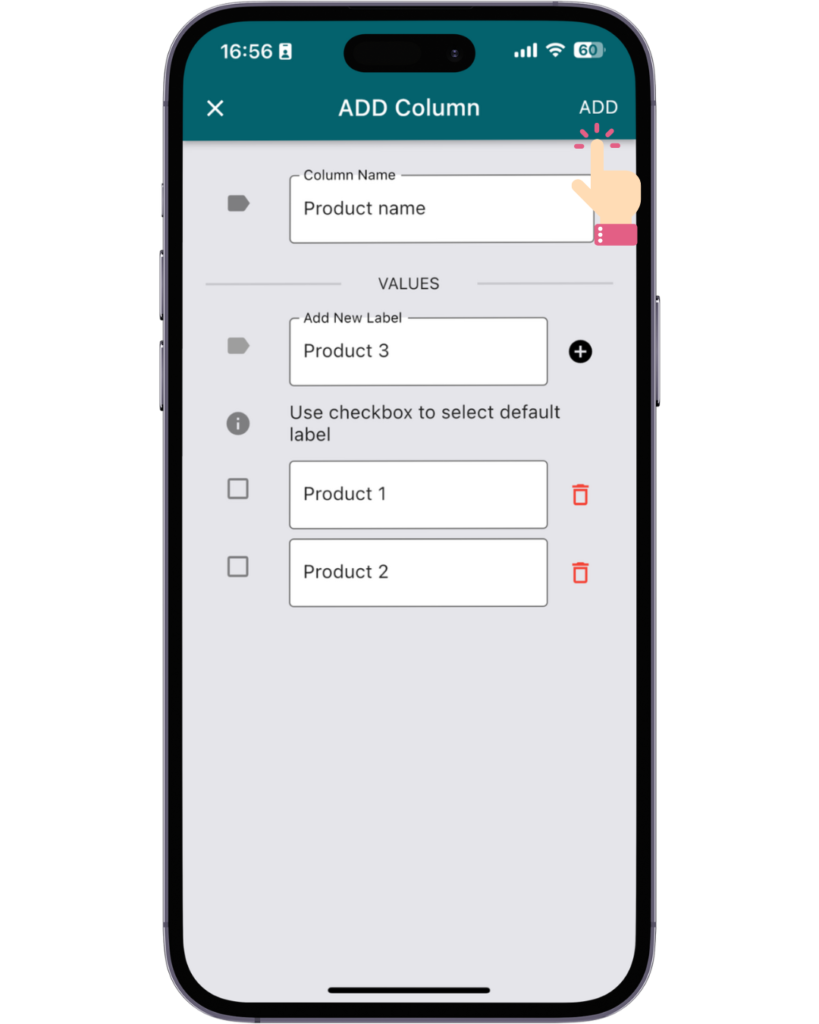
Click "Add"
After finalising your entries for the dropdown menu, click the Add button to save the values you have entered.
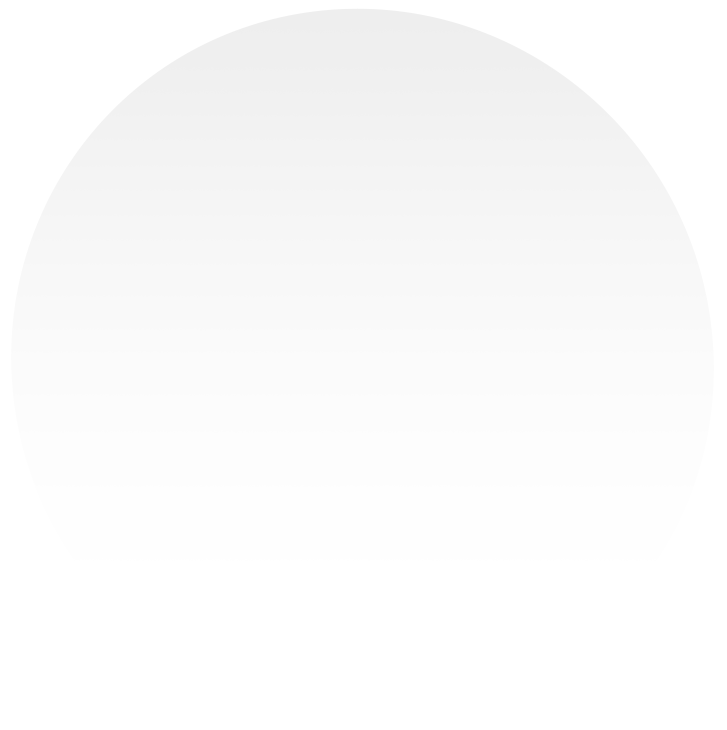
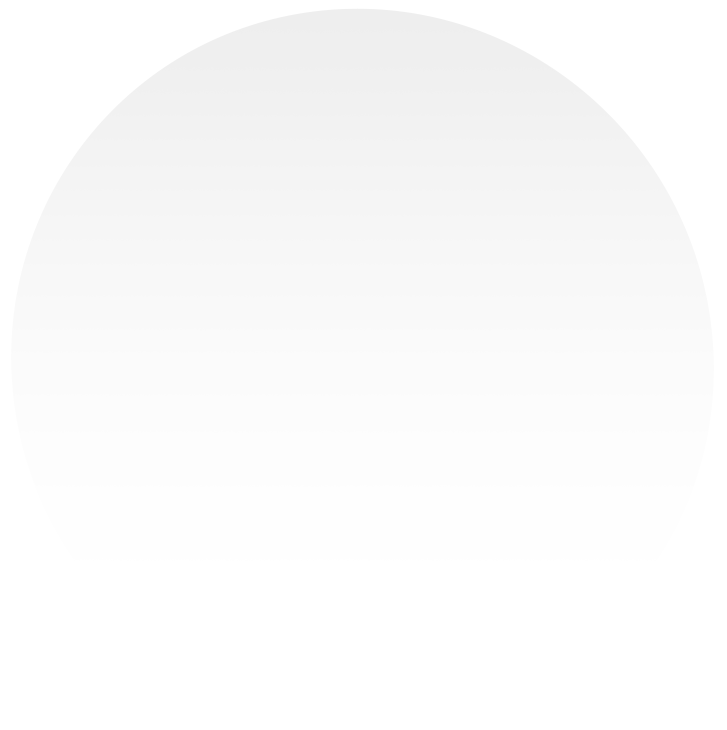
By following these steps, you will successfully add a labelling feature to your scanned products, enhancing organisation and accessibility in your Google Sheets.
Frequently Asked Questions (FAQs)
Q1: How can I get the product name to populate on the sheet?
After setting up a dropdown menu in the “Product Name” column, you’ll be able to select a product name from the list. When you scan an item, choose the relevant product name from the dropdown, and it will automatically populate on your Google Sheet along with other scan data.
[Click here to learn how to choose the product name before sending the scan.]
Q2: Can I edit or add new product names after I’ve set up the dropdown menu?
Yes, you can easily add new product names or update existing ones by returning to Schema Setup in the app’s Settings. Select the “Product Name” column, add or edit labels, and save your changes.
Q3: What happens if I accidentally choose the wrong product name?
If you select the wrong product name, you can manually change it on the Google Sheet or adjust it in the app’s dropdown menu and resubmit.
Q4: Can I add multiple tags or labels to one product?
Currently, the dropdown menu allows only one selection per scan. For multiple labels, consider adding separate columns for each category of tags you need.
Have any further questions?
Get in touch with our support team, we are here to help.
